OpenStackを中心にCloud製品を担当しているソリューションアーキテクトの輿水です。
クラウドで利用可能なManaged OpenShiftと呼ばれるものには、Amazon Red Hat OpenShift、Azure Red Hat OpenShift、Red Hat OpenShift on IBM Cloudがあります。今回は、 Red Hat OpenShift on IBM Cloud 〜 ROKS (Red Hat OpenShift Kubernetes Service)のHands on Lab環境を利用してみます。IBM Cloudのライト・アカウントの登録が必要になりますが費用は発生しません。 (もしかすると同一アカウントで利用できる回数と時間に制限があるかもしれません)
Hands on Lab環境を使うための準備
- IBM Cloudのライト・アカウントの登録:登録時はメールアドレス、氏名程度の情報のみの入力で問題ありません
Hands on Lab環境でできること
- IBM CloudポータルでのOpenShiftクラスターの管理
- 作成されたOpenShiftクラスターのOpenShift web consoleの利用
- OpenShift web consoleを利用してアプリケーションをデプロイする
- command line interface (CLI)を利用してノードやプロジェクトの確認、アプリケーションのデプロイ
- OpenShift web consoleを利用してPodのリソース使用状況やログ、イベントの確認
- OpenShiftに組み込まれているモニタリングの仕組みを利用してみる
- アプリケーションのスケーリング
利用の手順
メールアドレス、初期パスワード、氏名を入力すると、登録したメールアドレスにIBM Cloudへのログインの案内のメールが届きますので、それに従ってログインしてください。


- アカウントを登録してログインした状態でIBM Demosにアクセスします。

- 「Featured Collections」の左上の「Red Hat OpenShift on IBM Cloud」をクリックします、
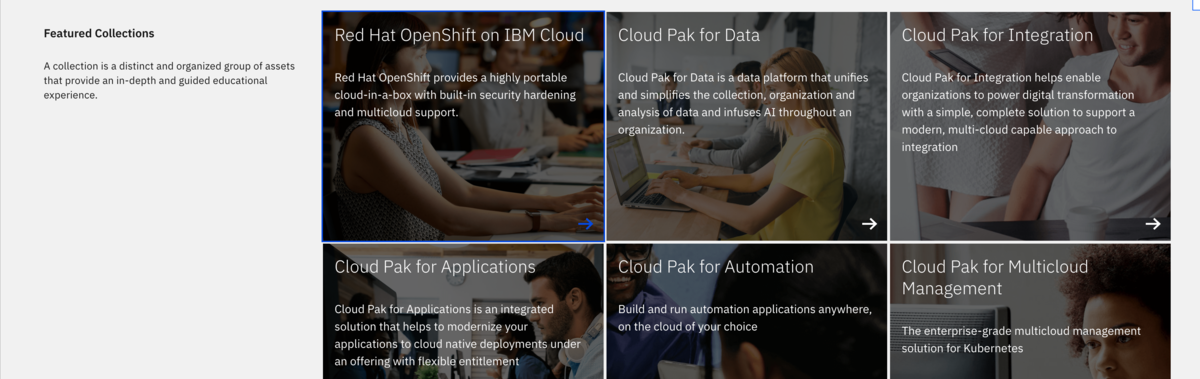
- 次のページの一番下の左に「Hands on Labs」があるのでその横の「Hands on Labs for Red Hat OpenShift on IBM Cloud」をクリックします。

- 次のページの2段目「Hands On Labs」から「Lab 1: Red Hat OpenShift on IBM Cloud」の「Launch Lab」をクリックします。

- Lab環境が自動的に構築されます。構築されるまでには少々時間がかかります。

Lab環境
左側にGetting StaredとExercise一覧が表示され、それに従って学習できるようになっています。Getting Staredの中にLab環境の説明が記載されています。

Lab環境には制限時間があり右上に「Remaining Time」が表示されています。利用時間の延長も可能でトータルで数時間利用できます。(もしかすると同一アカウントで利用できる回数と時間に制限があるかもしれません)
Exercise 1を開いてOpenShiftのweb consoleへのアクセス方法を確認します。「Red Hat OpenShift on IBM Cloud Basics」の本文の「Access the OpenShift web console」の部分で「Launch the IBM Cloud portal」のURLが表示されていますので、そのURLをクリックしてIBM Cloud portalにアクセスします。

ちなみにIBM Cloud portalを見るとOpenShiftのバージョンは実は4.4でした。この画面の右上に「OpenShift web console」があるので、クリックします。

見慣れたOpenShift web consoleが開きます。
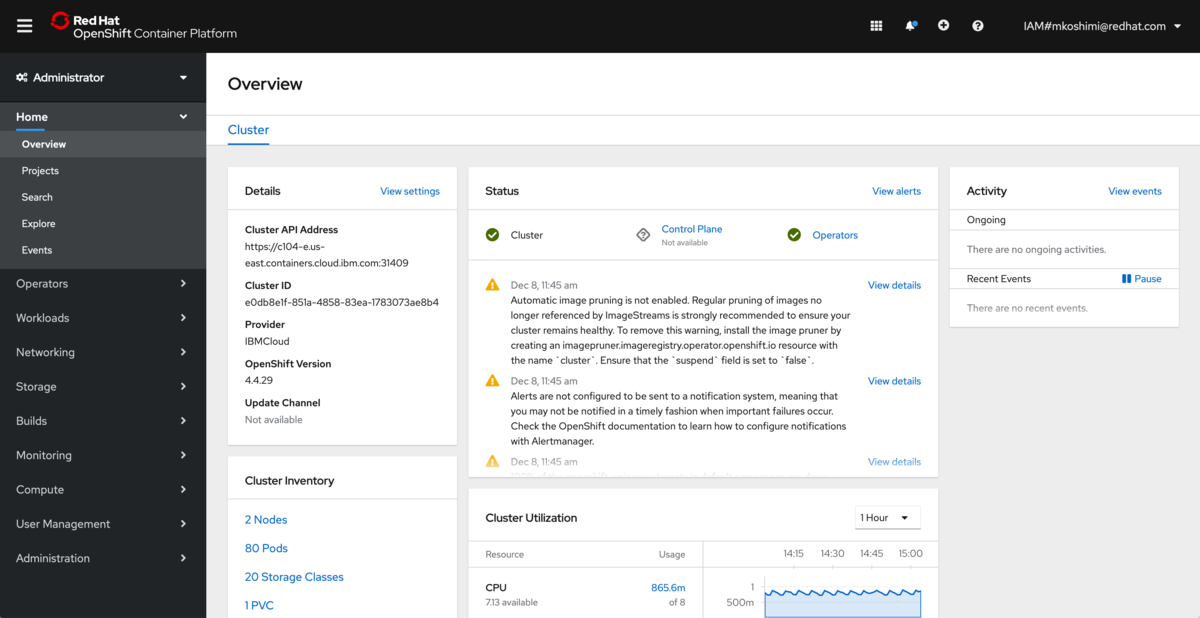
ComputeのNodesを確認するとLab環境のOpenShiftクラスターは2台のノードで構成されていることがわかります。

弊社のワークショップで実施した内容(プロジェクトの作成やアプリケーションのビルド&デプロイ)は当たり前ですが問題なく動作します。ストレージ周りを見てみると、Storage Classは用意されていますので、PV(Persistent Volume)を使うアプリケーションを試すことも可能です。


駆け足で説明しましたが、Lab環境を使ってみた感想としてはExercise内容も豊富で、無料でここまで体験できるのは素晴らしいと思います。ぜひ、使ってみてください。