ソリューションアーキテクトの蒸野(ムシノ)です。
今回も引き続き「OpenShift上でのローコード開発」についてお伝えさせて頂けたらと思います。
前回までの振り返り
前回までは、ローコードビジネスのメリットやMendixサンプルアプリを作成しました。 また、MendixアプリをOpenShift上で動作させるためのクラスタ設定方法について言及させていただきました。
Mendixアプリの環境設定
今回は本シリーズ最後となります、Mendixアプリの環境設定を行いOpenShiftにデプロイしてみたいと思います。
4.サンプルアプリケーションの公開
4.1.サンプルアプリの環境設定
サンプルアプリを作成したクラスタに対してデプロイしていきましょう。
以前、Mendix Developer Portal で作成した「TimeSheet-TestApp」を選択します。
左メニューの「Deploy」カテゴリにある「Environments」をクリックすると、未だ Deploy 設定がされていないことが分かります。 ここで「Please select your preferred cloud」をクリックします。

「Cloud Settings」画面が表示されます。
クラウド選択メニューから「Mendix for Private Cloud」を選択します。
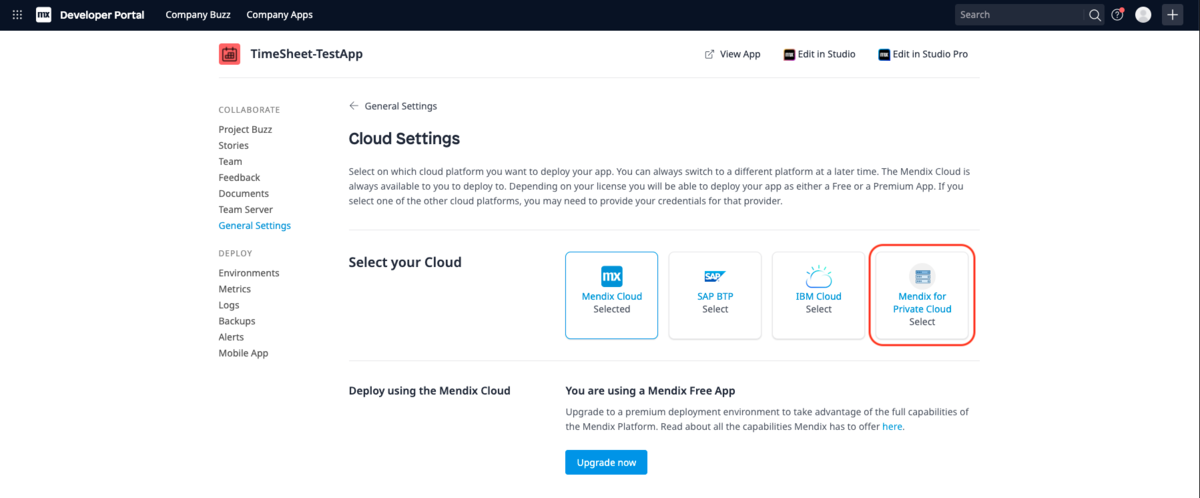
次に、「Set up Mendix for Private Cloud」を選択すると「Environments Overview」画面が表示されますので、「Create Environment」をクリックします。
「Create Environment」の設定項目には下記の項目を入力します。
- Environment Name:dev
- Select Namespace:mendix-dev-workspace [ My Private Cloud Cluster ]
- Purpose: Development
Internal NameはランダムなIDが既に入力されていますので、このままにします。

「Next」をクリックすると、Mendix の App Version を選択する画面が表示されるので「Mendix 9.05」を選びます。
最後に下記のようPlanを設定します。
- Database Plan:mendix-database
- Storage Plan:mendix-storage
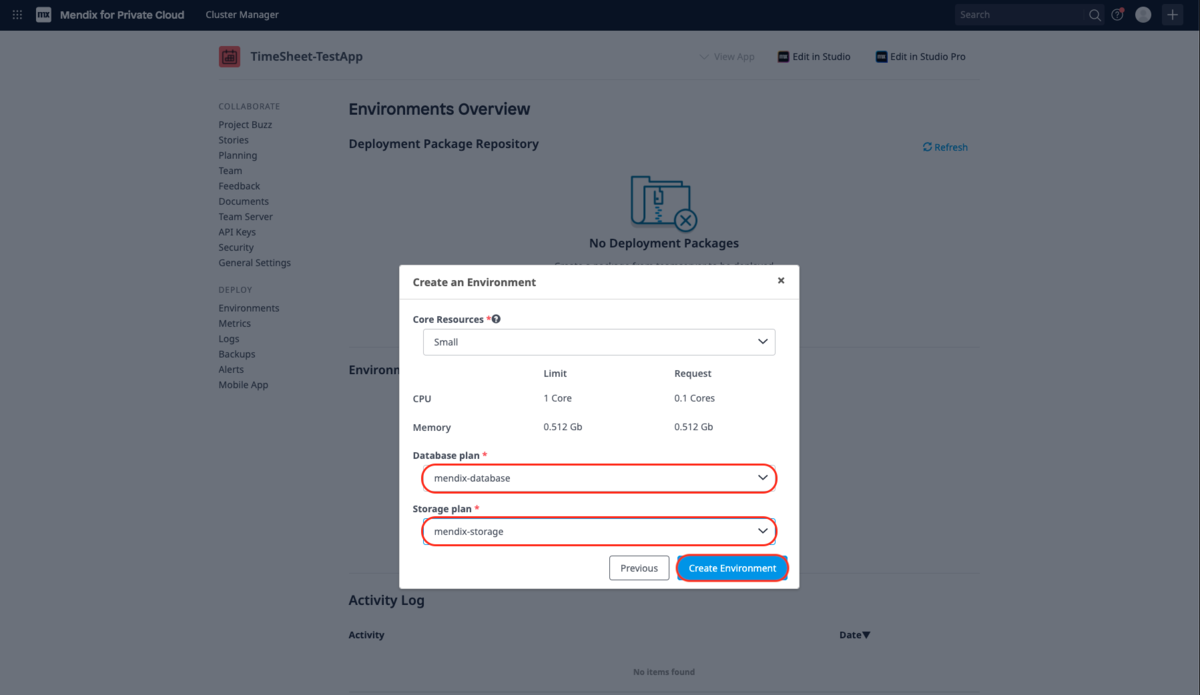
「Create Environment」をクリックすると環境設定が行われます。
数分待つと環境のステータスが表示され、「Network」「Storage」「Database」ともに緑のチェックマークが出ていれば問題ありません。

4.2.環境設定の確認
それでは次に、 OpenShift コンソールをチェックしてみましょう。
プロジェクトのPodを見ると環境作成時にランダムに振られていた Internal Name でビルドとマスタPodが出来上がっていることが分かります。

ステータスエラーなどで失敗する場合、このビルドやマスタPodのログを確認するなどしてビルドエラーの原因を特定していきます。 ここで問題なければしばらくすると「Environment Details」の「Loaded Deployment Details」のステータスに結果が反映されます。 これでようやくサンプルアプリを OpenShift 上で動かす設定がすべて整いました。
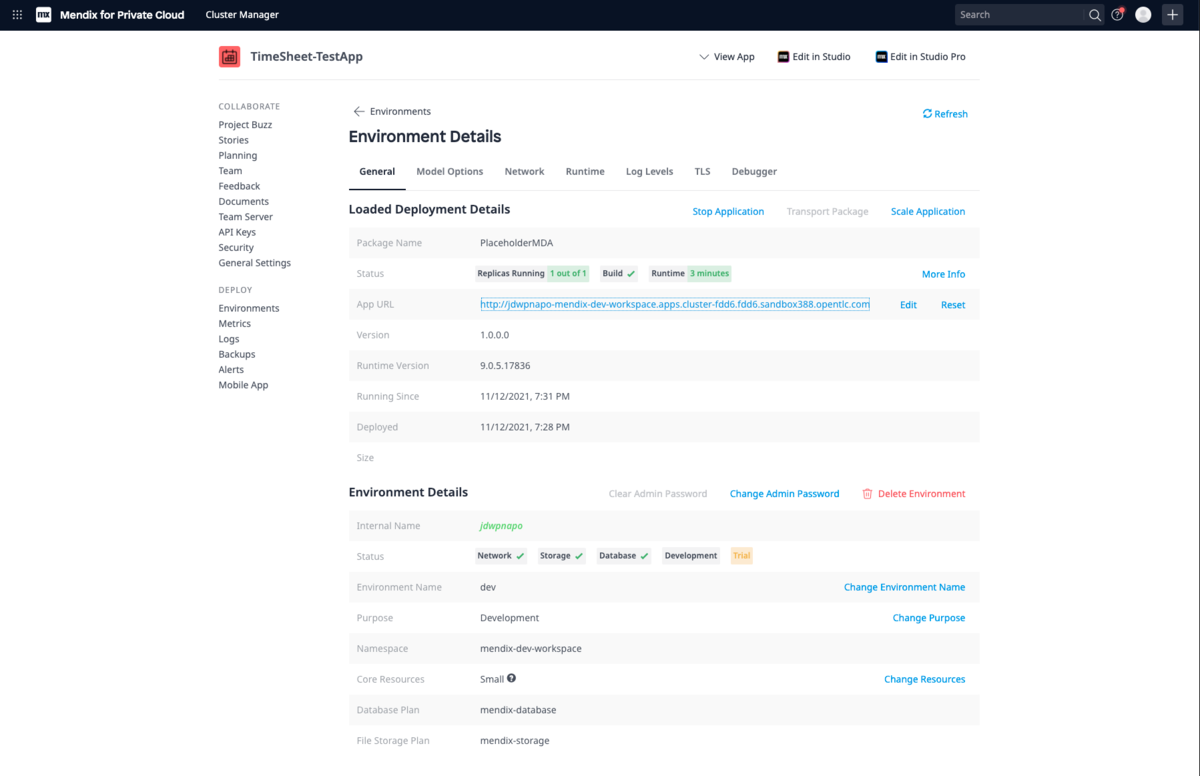
4.3.サンプルアプリの公開
それではサンプルアプリケーションを「Publish」しましょう。Mendix「Developer Portal」から、「Edit in Studio」をクリックしサンプルアプリの編集画面に遷移します。 右上に表示されるメニューの「Publish」をクリックします。Publish 確認画面が表示されますが、ここでも「Publish」をクリックします。
OpenShift 環境に サンプルアプリが公開されるまで数分かかります。 「Publish」完了するとサンプルアプリのアクセスURLが表示されます。
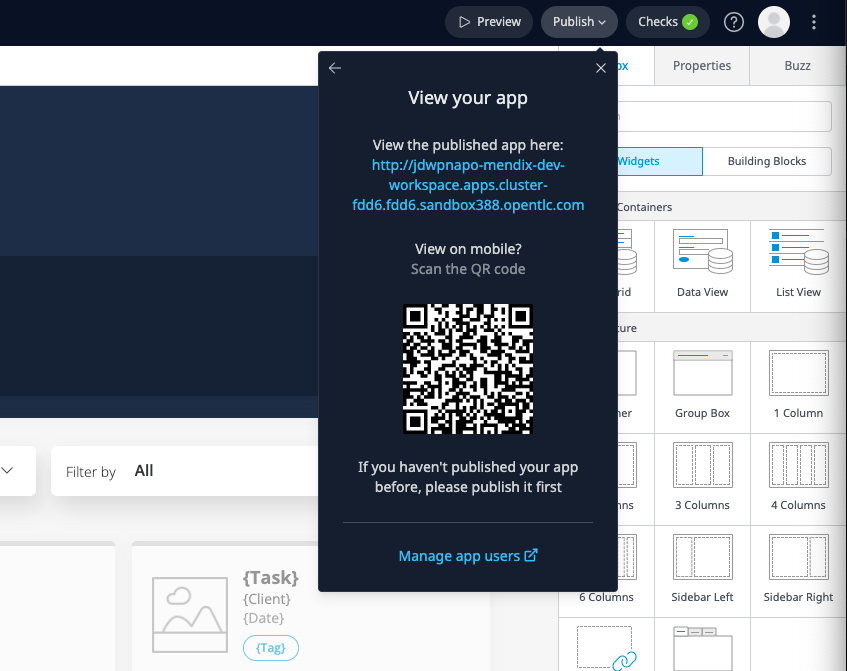
OpenShift の マスターPodログにはデプロイ実行のログが表示されています。 「the application is now available」と表示されていれば問題なくPublishできています。
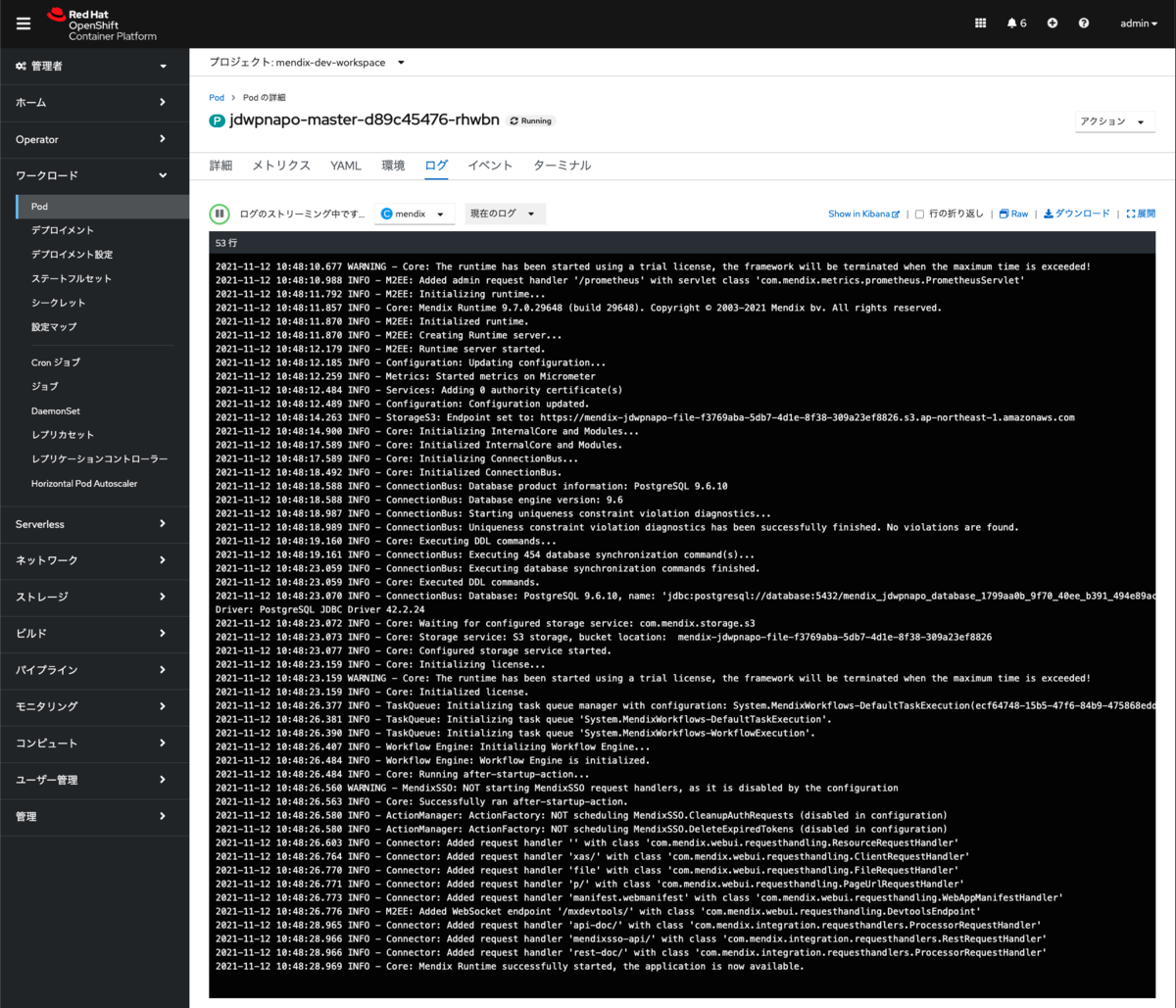
4.4.サンプルアプリの再確認
早速URLにアクセスしてみます。 「Publish」が成功していると、Mendix 標準のログイン画面が表示されるはずです。
それではログインしようと思いますが、その前にログイン情報を入手する必要があります。
少し分かり難い点ではありますが、このログイン情報については Mendix Pro からログイン情報を入手する必要があります。
方法はMendix のオンラインマニュアルにありますのでこちらを参照ください。
docs.mendix.com
Mendix Proからユーザ情報とパスワードを取得し、「demo_approver」ユーザでログインします。
ここではセキュリティの関係上画面は省きますが無事ログインできるかと思います。
ログインすることができましたら、以前サンプルアプリを操作したように「タイムシート」など作成できることを確認してみます。
プレビュー同様問題なく動作できることが確認できるかと思います。
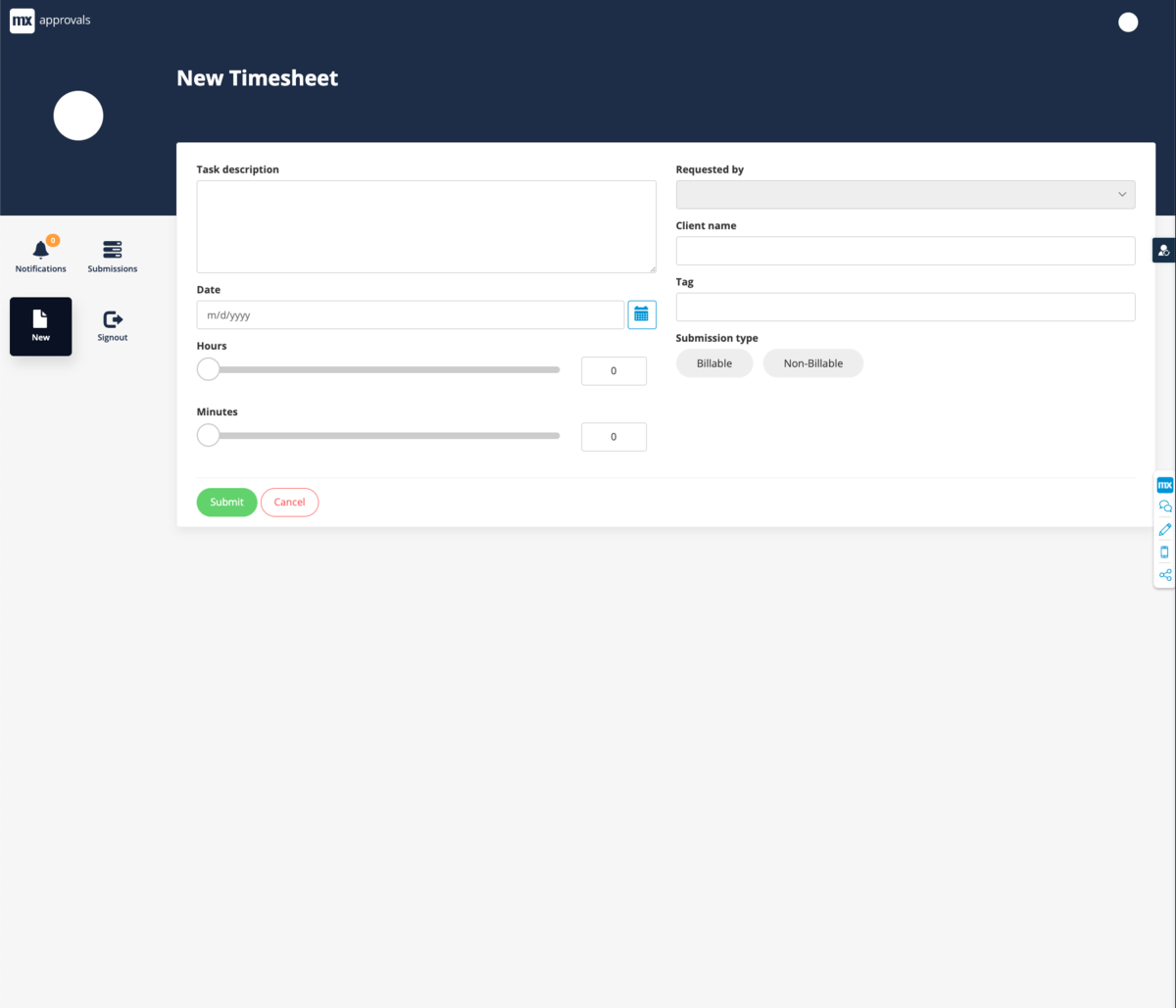
最後に
いかがでしたでしょうか?Mendixサンプルアプリを用い、 OpenShift 上で ローコード を実行する場合の説明をさせて頂きました。 Mendixマニュアルだけでは示されていない部分もあり、本解説で具体的に OpenShift 上で実行する場合のイメージを持って頂けたのではないでしょうか? 機会があれば運用面などの注意点についても今後解説していけたらと思います。
Mendixのオンラインマニュアルについてもう一度掲載させていただきます。
Creating a Private Cloud Cluster:
docs.mendix.com
デモユーザのプロパティ参照方法: docs.mendix.com